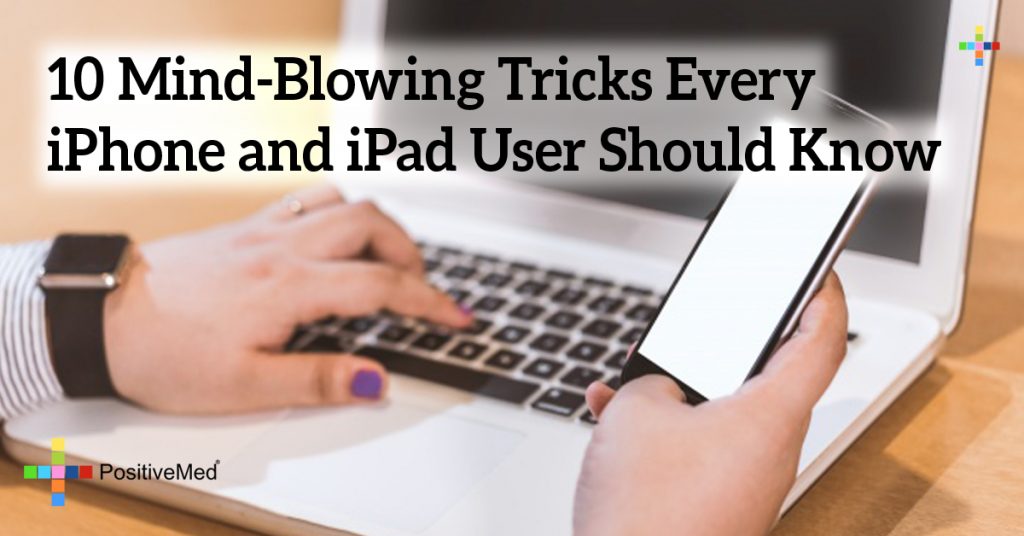
10 Mind-Blowing Tricks Every iPhone and iPad User Should Know
Dying to use your iPhone or iPad in unexpected ways? These 10 excellent tips and tricks will impress your friends and improve your life, stat!

1. Instead of unlocking the screen and then opening an app every time you get a notification, simply swipe the notification itself, which will bring you directly to the app and the update.
2. Sick of typing “.com” every time you enter an e-mail? Hold the period button down and a list of e-mail address options will show up.
3. Sick of scrolling up all the time? Get to the top immediately by tapping the status bar (where the time is displayed) – the screen will jump right to the top.
4. Quickly search for any app you want by swiping from left-to-right when you’re on the home screen. You’ll find a search box where you can type the name of whatever app you want. You can also use the search field to find e-mails, text messages, calendar items, contacts, etc.
5. Tired of looking at the tiny print every time you want to read something on your phone? When you’re browsing the Internet, tap the “Reader” button to see things larger and more clearly.
6. Quickly access your camera even when your device is in lock screen mode. Swipe up and you’ll see a few apps that are easily accessible, including your camera and flashlight.
7. Capture multiple shots in a row with burst mode – simply hold down the shutter button to take several pictures in sequence. You can even do this when you’re taking a selfie.
8. Is QuickType annoying you? Swipe the gray bar down to get rid of it (swipe up if you want it back).
9. Now you can send short audio clips in your messages, for when you feel like your loved ones just need to hear your voice.
10. Clear your browser the smart way by choosing which parts of your history you want to delete. You can even get rid of individual items if you don’t want to clear a chunk of visited sites.
11. This is one of my favorites, and I hardly ever see these instructions posted. To get signal strength displayed numerically rather than bars, like this (top left corner):

1. Open the Phone keyboard.
2. Type *3001#12345#* and then hit call:

3. As soon as you tap the Call button, the Field Test app will open:

4. You’ll notice that instead of the standard reception bars in the upper left-hand corner of your screen, you’ve got a negative number indicating the decibels referenced to one milliwatt (dBm).
The problem is that, as soon as you tap that Home button to exit the Field Test app, your signal will be back to normal. So to keep it in numeric mode:
5. While in Field Test app, hold down the Sleep/Turn Off button until the Slide to power off screen comes up. Now, instead off the phone, hold Home button for a couple of seconds until it sends you back to the Home Screen.
That’s it. And you may notice while in home screen you can tap the upper left corner to toggle between bars and numerical display.
This is vastly better than the usual bars, especially when you are in a poor reception building or similar location where you want to hunt around and find the best corner or room to get service.
EDIT: For IOS7 this still works. While in the Field Test app, hold the Sleep/Wake button and the Home button until the phone turns off (Simply holding the power button and using the “Slide to turn off” function will revert back to bars).
EDIT 2: Still seems to work just fine in IOS8.





